Neste artigo vamos aprender o que são e como usar os LUTs no Lightroom e Photoshop nativamente, sem instalar plugins. Aprenda também a criar os seus próprios LUTs personalizados para dar um efeito criativo nas suas fotos.
O que são LUTs?
Color Lookup Table, ou tabela de pesquisa de cores em português. Essa é a definição do que conhecemos como LUT.
Quem trabalha com edição de vídeo, mais especificamente em colorização, está mais acostumado com esse tipo de termo, mas ele também pode ser usado em fotografias.
Um LUT nada mais é do que um arquivo contendo instruções sobre como o editor de imagem deve processar as cores. Com base em um sinal de entrara, o LUT determina como ficará o esquema de cores na imagem após aplicado.
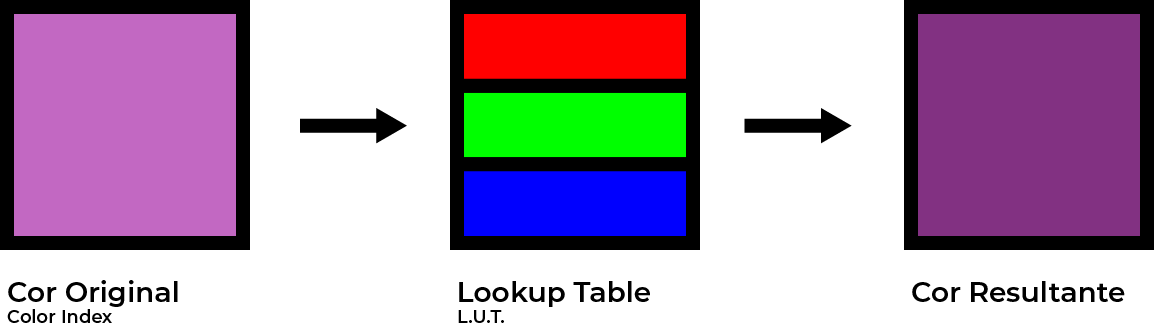
Quais os tipos de LUTs que existem?
Podemos dividir os LUTs em duas categorias:
- técnicos: são usados para deixar as imagens no espaço de cor e o alcance dinâmico compatíveis com o equipamento que vai reproduzir a imagem.
- Criativos: são usados para dar a colorização final na imagem, de acordo com a linguagem visual desejada.
Em relação aos LUTs técnicos, alguns dos mais conhecidos são:
- Cinestyle
- Canon LOG
- Sony LOG
Estes são uados quando a captura da imagem é feita em um perfil de baixo contraste para aumentar o alcance dinâmico da câmera. Durante o processo de edição, o LUT é aplicado para deixar os tons na intensidade ideal.
Este recurso é muito útil quando se grava uma cena com múltiplas câmeras, pois garante que a imagem vai sair igual em todas elas.


Já no grupo dos LUTs criativos, podemos incluir os simuladores de filmes analógicos de fabricantes consagrados como a Kodak e a Fuji. Esses LUTs tem o objetivo de criar um efeito semelhante ao que era obtido nas antigas câmeras analógicas.
Inclusive, as câmeras digitais da Fuji possuem em seu seletor de estilo de imagem uma lista com alguns de seus principais filmes analógicos, permitindo que você fotografe já com o efeito aplicado tanto no arquivo de vídeo quanto nas fotografias.

Onde encontrar e como instalar os LUTs?
Existem muitos sites onde você pode encontrar arquivos de LUT para baixar, tanto gratuitos como pagos. Vou citar alguns exemplos.
Um dos LUTs técnicos mais conhecidos é o Cinestyle que você pode baixar a partir do site da Technicolor abaixo:
Já no grupo dos LUTs criativos, você pode baixar gratuitamente um pack de simuladores de filme da Kodak no link do botão abaixo:
O LUT vem no formato de um arquivo de extensão .Cube que você deve salvar em seu computador. Vejamos agora algumas formas de aplicar os LUTs nas suas fotos.
Como aplicar LUTs no Photoshop
Para aplicar o LUT de sua preferência usando o Photoshop, primeiro adicione uma camada de ajuste logo acima da imagem e selecione a opção Pesquisa de Cores (se estiver em inglês, será lookup table)
Em seguida, na aba propriedades, escolha o LUT que deseja aplicar. Para isso, selecione a opção Arquivo 3DLUT e abra a lista de seleção ao lado.
Por padrão, o Photoshop já inclui alguns arquivos .Cube na lista desse menu. Mas se quiser adicionar outro LUT à sua escolha, selecione a opção ‘Carregar LUT 3D’ e na caixa que vai se abrir, navegue até a pasta onde salvou o seu arquivo .Cube
Após o LUT ter sido aplicado, você pode aplicar o efeito em áreas específicas da imagem usando os modos de mesclagem, remover de áreas indesejadas com o recurso da máscara e regular a intensidade do efeito usando o recurso de opacidade.
Como aplicar LUTs usando Lightroom + ACR
Você também pode adicionar LUTs às suas imagens usando o Lightroom Classic, mas primeiro deve carregar o arquivo usando o plugin do Adobe Camera Raw.
Abra qualquer imagem no ACR e, com a tecla Alt pressionada ( Option, se estiver usando um Mac), clique nos três pontinhos no lado direito da tela, onde está o menu oculto Mais Opções de Imagem.
No menu que vai aparecer, selecione a opção Criar Perfil.
Vai aparecer uma janela de criação de perfil como essa:
Na opção Nome, selecione o nome que descreve o efeito que o LUT aplica, ex: Teal and Orange
Na opção Agrupar, escolha um grupo onde esse perfil vai aparecer. Como sugestão, crie um grupo chamado LUT e salve todos os perfis que usam LUT nesse grupo.
Desmarque todas as opções até a caixa Tabela de pesquisa de cores.
Ao marcar essa caixa, vai abrir uma caixa de diálogo para você selecionar o arquivo .Cube que deseja aplicar sobre a foto.
Clique em OK para salvar e pode fechar o ACR.
Caso o Lightroom ainda esteja aberto, feche o programa para que, ao reiniciar, ele carregue o perfil.
Abra uma imagem no módulo Revelação e no painel Básico selecione a opção Perfil.
Selecione a opção Procurar. Você verá o grupo que foi criado no ACR (que no meu caso eu chamei de LUT) e todos os LUTs disponíveis.
Selecione o LUT desejado e regule o quanto deseja aplicar o efeito usando o slide Intensidade.
Como criar LUTs personalizados usando o Photoshop
Você também pode criar os seus próprios LUTs personalizados.
Para isso, edite uma imagem com o seu gosto pessoal usando apenas camadas de ajuste no Photoshop. Você pode usar ferramentas como Curvas, Matiz / Saturação, Níveis, Equilíbrio de Cores, Preto e Branco e quaisquer ajustes que achar necessário.
Após finalizar a edição, exporte os ajustes pelo menu Arquivo / Exportar / Tabela de pesquisa de cores.
Na janela que vai se abrir, deixe marcada a opção .CUBE, nomeie o arquivo e selecione a pasta onde ele será salvo para usar depois.
Importante: só é possível exportar o LUT se a primeira camada estiver como plano de fundo.
Conclusão
Vimos o que são os arquivos LUT, como e onde baixar esses arquivos e como usá-los nas suas imagens com o Photoshop e o Lightroom.
Para baixar um Pack com 50 LUTs grátis, inscreva-se no canal do Telegram no link abaixo:









